جمعه, ۲۳ آذر ۱۳۹۷، ۰۲:۲۹ ب.ظ
محمدپارسا احمدی
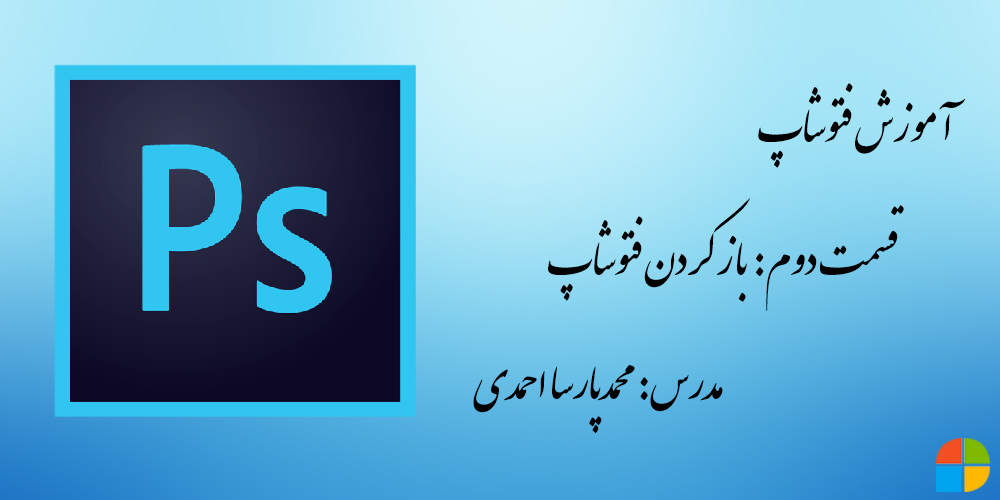
دومین قسمت از سری آموزشی ساخت فتوشاپ (Photoshop)
موضوع این قسمت: باز کردن فتوشاپ
در این سری، قصد داریم به شما باز کردن فتوشاپ و ایجاد سند را آموزش دهیم. همانطور که میدانید، فتوشاپ برنامه است ساخت شرکت معروف ادوبی (Adobe) که برای ایجاد، ویرایش، بازسازی، ترکیب ، رتوش، ماسک یا تغییر تصاویر بکار میرود. امیدواریم مطلب مورد پسند شما قرار گیرد.
آموزش باز کردن فتوشاپ:

پس از نصب فتوشاپ، آیکون آن در دسکتاپ (Desktop) ظاهر می شود. آن را بازکنید. ابتدا کمی طول می کشد تا برنامه لود (Load) شود.(تصویر سمت بالا؛ البته نسبت به نسخهای که از آن استفاده می کنید، متفاوت است)
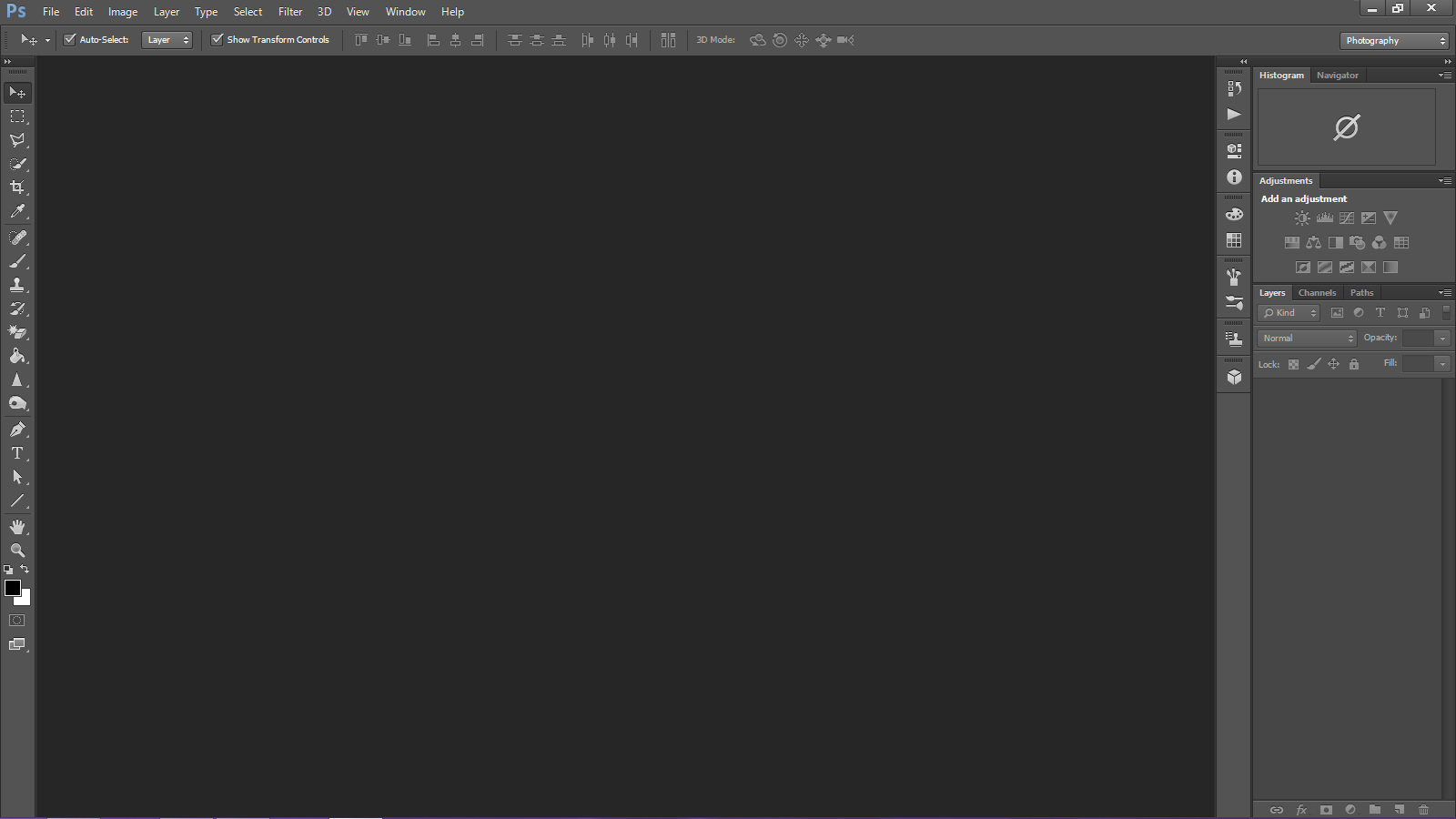
وقتی که فتوشاپ باز شد، این صفحه را مشاهده خواهید کرد. ولی هیچ عکسی در سند شما وجود ندارد و فقط برنامه فتوشاپ را نشان می دهد. برای باز کردن یک سند یا عکس دو راه وجود دارد:
-
رفتنبه مسیر File>Open و استفاده از تصویر موردنظر یا فشردن کلید Ctrl+O یا درگکردن عکسبهداخل محیطبرنامه (برای تصویر)
-
رفتن به مسیر File>New یا فشردن کلید Crtl+N (برای ایجاد یک سند)
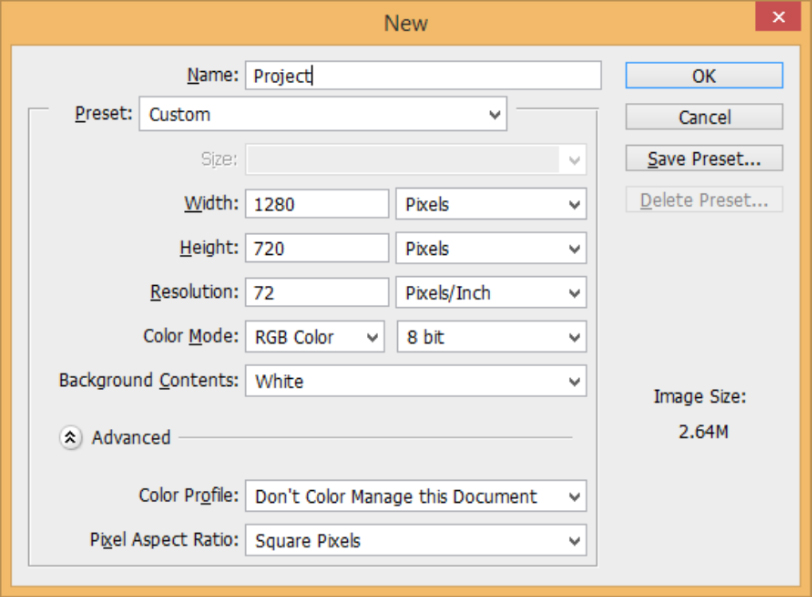
پس از ایجاد سند، این پنجره برای شما باز می شود.
-
Name (نام): فیلدی است که شما نام سند خود را در آن مشخص نمایید.
-
Preset: در Preset می توانیم ابعاد سندمان را بر اساس یک پیش فرض ارائهشده (مثل: اندازه A4، اندازه فایل ویدیویی و...) یا با اندازه سفارشی خودمان تنظیم کنیم.
-
Size (اندازه): اگر سفارشی از پیش تعیین شده راانتخاب کردید لازم نیست ازاین کشو استفاده کنید.اگر می خواهید از چیز دیگری استفاده کنیدگزینه های Size را بر اساس تنظیماتی که انتخاب کرده اید خواهید دید. برای مثال اگر کاغذ آمریکایی را انتخاب کردید،اندازه کاغذ های رایج ایالات متحده مانند Letter,Legall,Tabloid را خواهید داشت. اگر از اندازه مناسب برای سند خود مطمئن نیستید،توصیه می کنیم یکی از تنظیمات پیش فرض واندازه های از قبل تعیین شده راآزمایش کنید.
-
Whith (عرض) و Height (طول): اگر شما یک پیش فرض را انتخاب نکردید وتصمیم گرفتید یک اندازه سفارشی ایجاد کنید این جایی است که می توانید عرض وارتفاع سند مورد نظر خود را تایپ کنید.توجه داشته باشید که می توانید واحد هارا با کلیک کردن بر روی کشویی در کنار مقادیر عرض وارتفاع وانتخاب اینچ،پیکسل،سانتی مترو غیره تغییر دهید.
-
Resolution (رزولوشن، تفکیک پذیری): رزولوشن چیزی است که کیفیت تصویررا تعیین می کند وبه تعداد پیکسل ها در اینچ(یا سانتی متر) می پردازد
-
Color Mode (حالت رنگ): حالت رنگ به شما این امکان را میدهد انتخاب کنید چه حالت وچه چیزی می خواهید برای نوشتار جدیدتان استفاده کنید. اگر می خواهید تصویرتان را برای وب، ویدیو یا هر تصویر دیجیتالی استفاده کنید، حالت رنگ را روی RGB (مخفف red، Green، Blue) قرار دهید و اگر میخواهید تصویرتان را چاپ کنید، حالت رنگ را روی CMYK قرار دهید.
-
Background Contents: با استفاده از این گزینه، میتوانید رنگ لایه پسزمینه را مشخص نمایید. White پسزمینه شما را شفاف و Transparent تصویر زمینه شما را شفاف (خالی) میکند.
-
Color Profile (مجموعه تنظیمات رنگی): اگر از یک جریان کار مدیریت شده رنگ استفاده می کنید یا می خواهید از پروفایل رنگی یک دستگاه خاص استفاده کنید،می توانید آن پروفایل را ازاین کشو انتخاب کنید.
-
Image Siz (اندازه تصویر): این به اندازه فایل سند جدید شما اشاره دارد،به این معنا که چه قدر فضا برای ذخیره سازی فایل بر روی هارد دیسک یا دیسک لازم است.
بعد از تنظیم مشخصات، روی دکمه OK کلیک می کنیم.
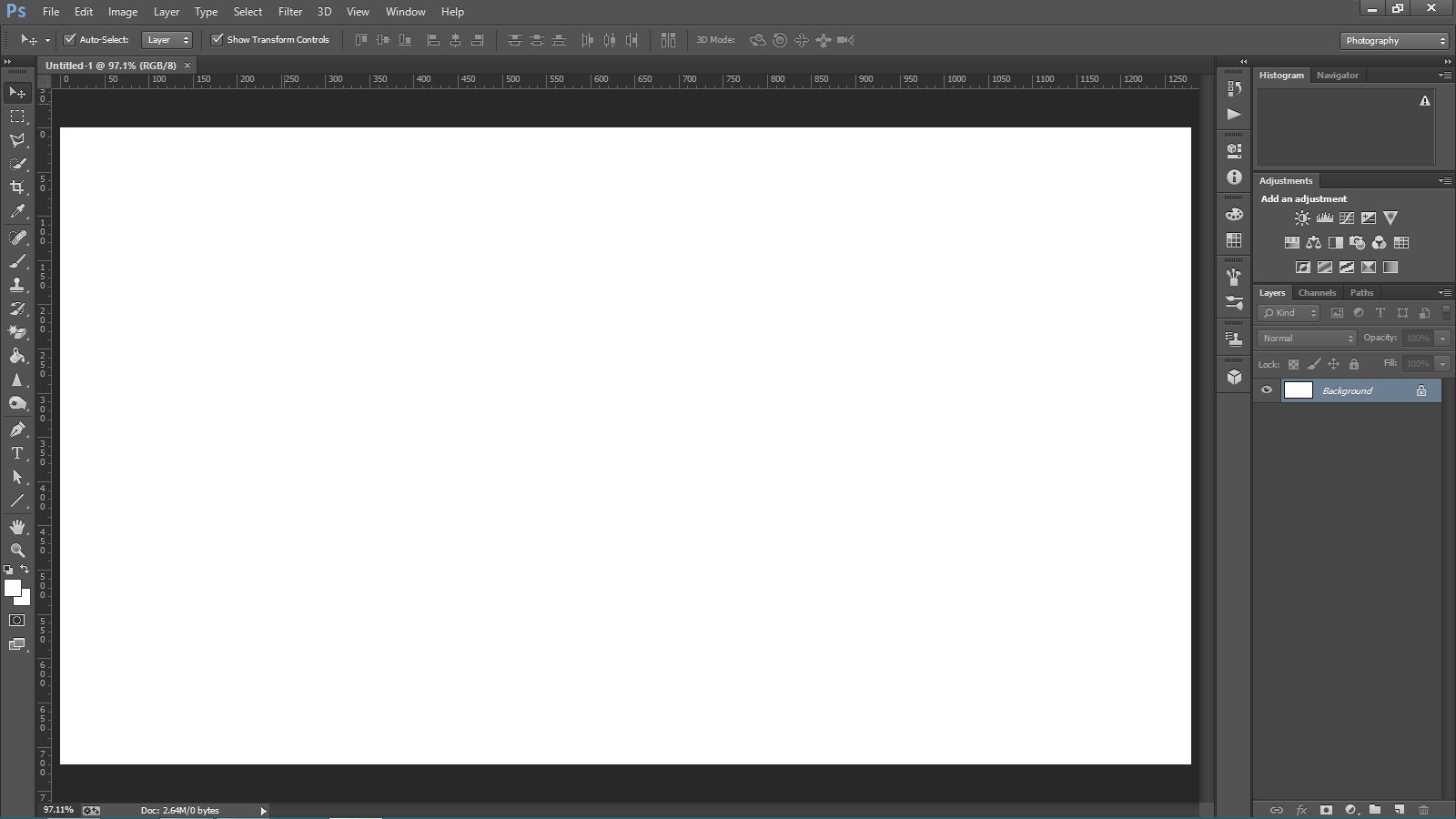
پروژه شما با موفقیت ساخته شد.
نویسنده: محمدپارسا احمدی
۹۷/۰۹/۲۳
 ۱
۱
 ۰
۰
محمدپارسا احمدی
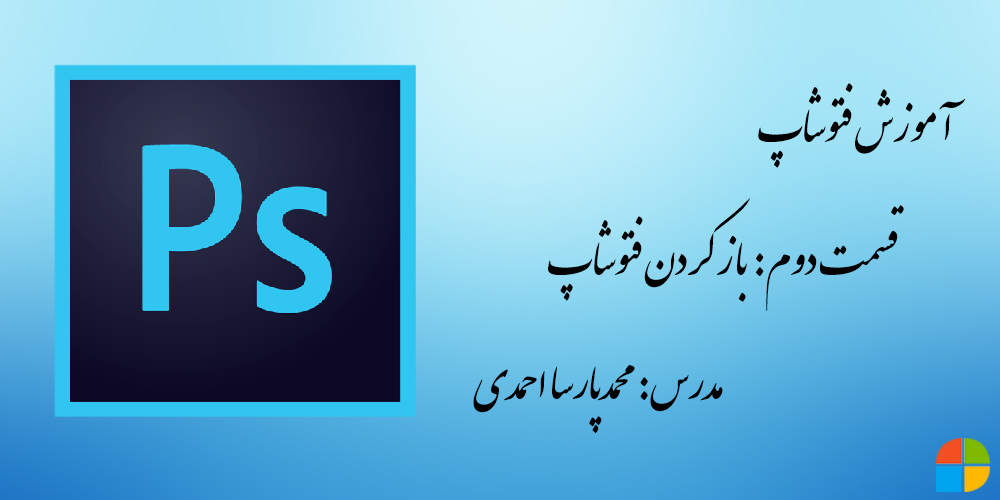

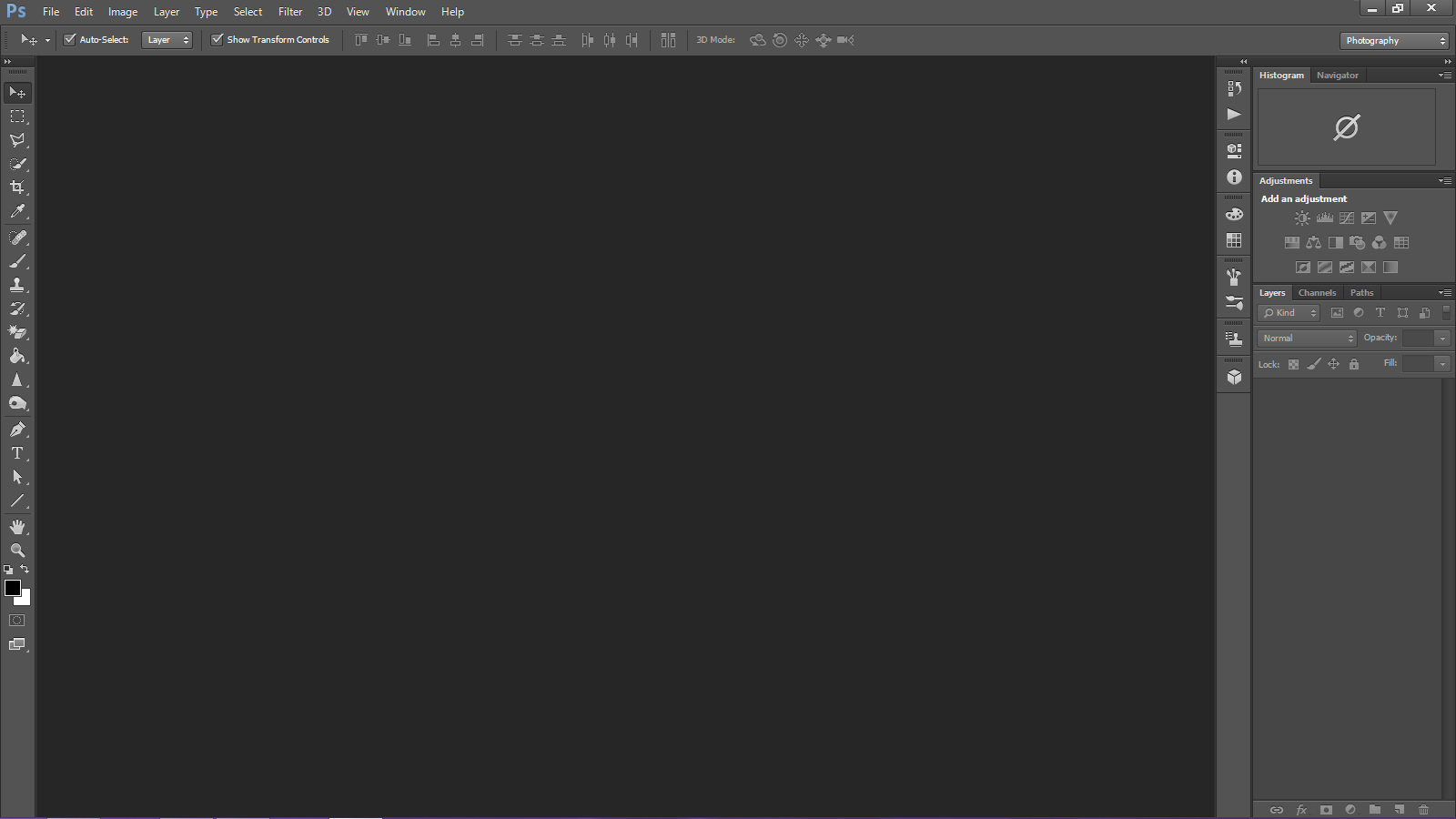
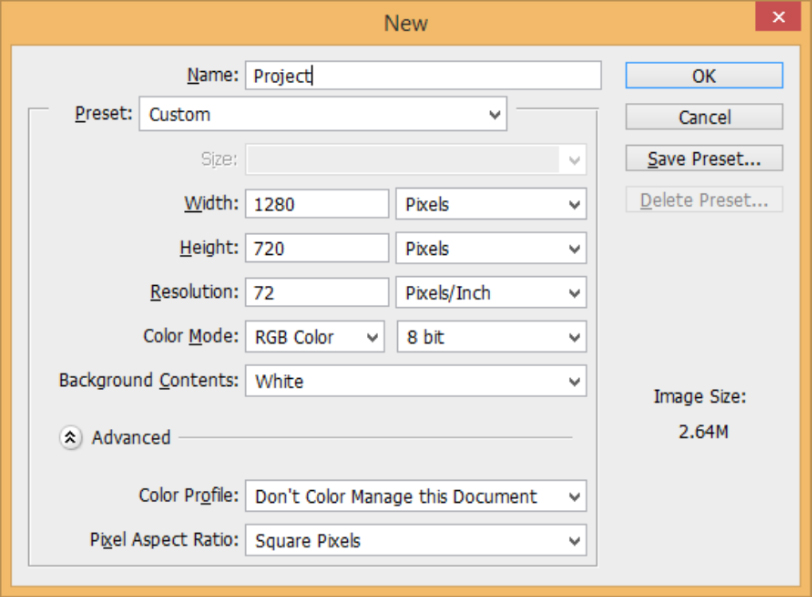
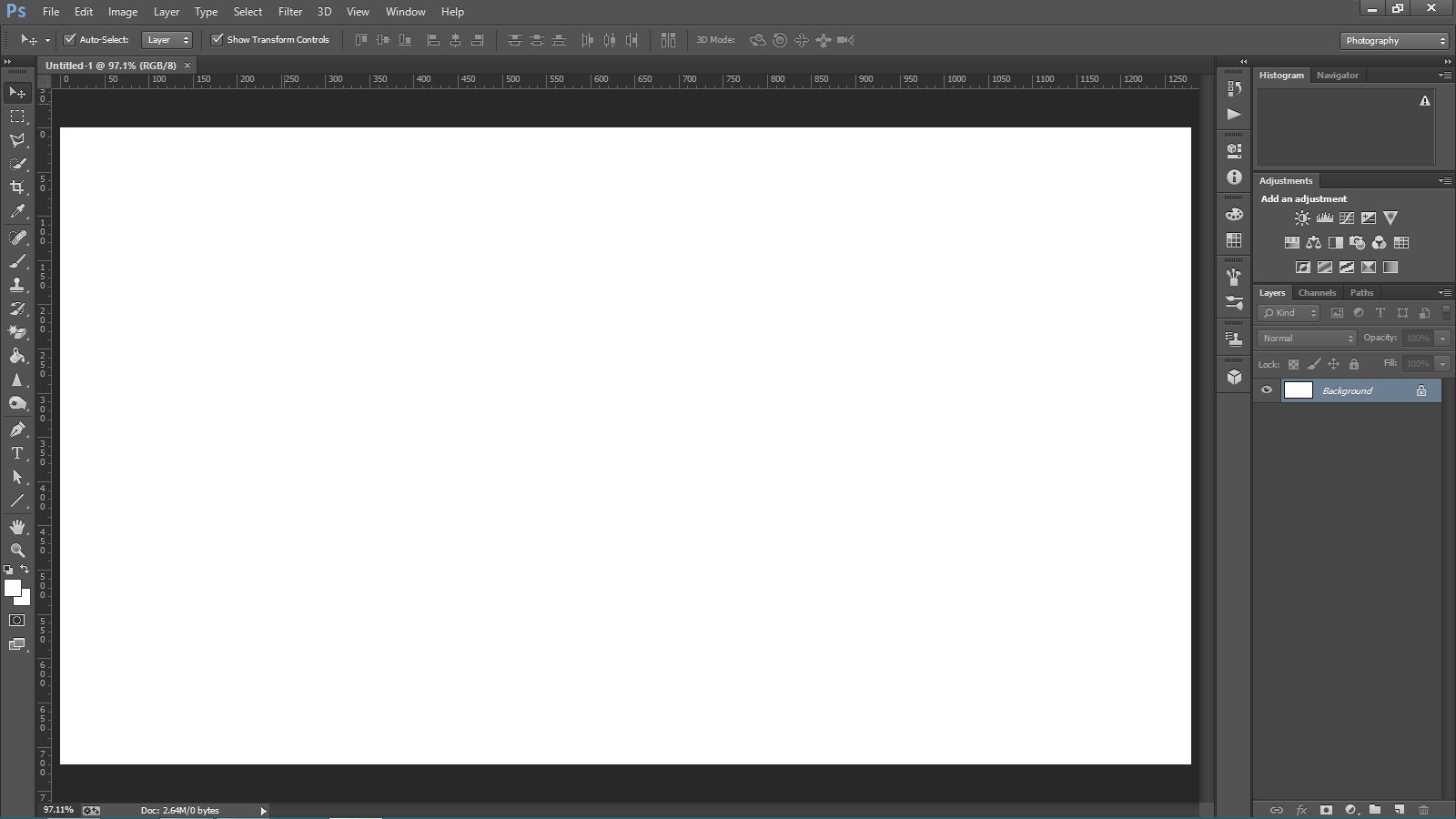

 کارن اصل نجدیان
کارن اصل نجدیان
